UnRaid:旧电脑做NAS攻略,ALL IN ONE全过程!
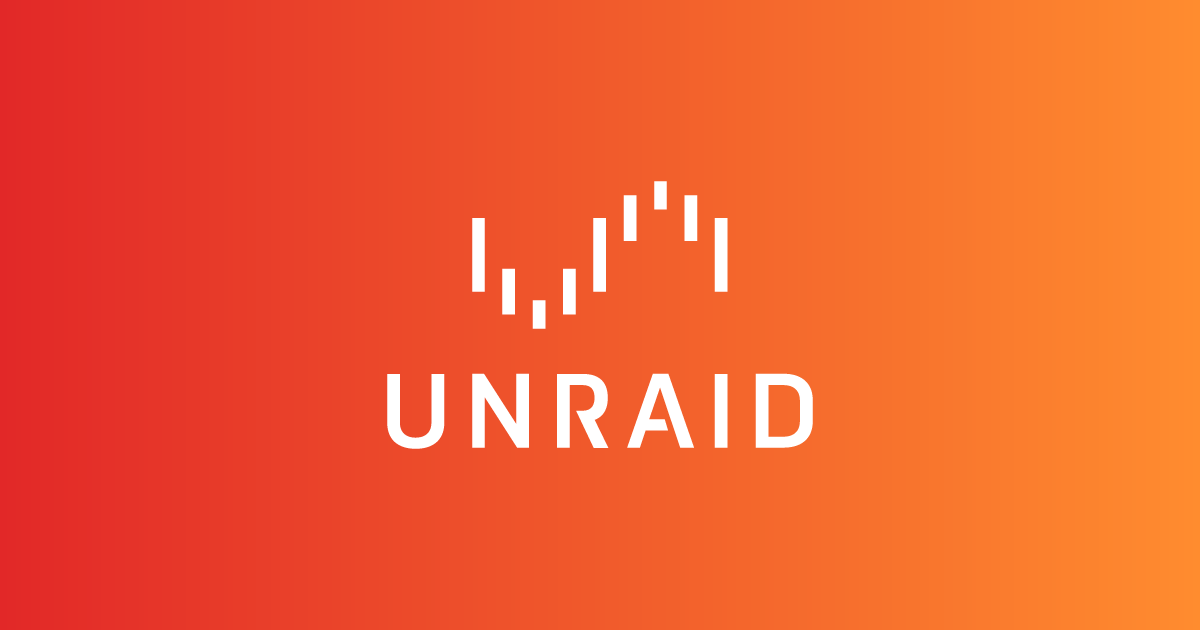
这两周,斌仔将家里的旧电脑改成了软路由、NAS服务器于一身的高级玩物。为啥需要这么长时间呢?
因为斌仔也是第一次折腾,所有东西都是从零开始,仿佛又回到了折腾我的一加5手机的时候
每天下了班回到家,就各种折腾网络,尝试了各种教程,终于弄得差不多符合自己的需求了
下面是斌仔这次安装的历程,希望对你有所帮助,有不明白的地方,可以在下方留言
硬件信息
- 型号:联想 S41-35
- 内存:4G
- 硬盘:500G机械
- U盘:16G
- 光猫(改为
桥接模式【可找运营商人工客服修改】) - 路由器(常用设置 - 局域网设置 - 关闭DHCP,常用设置 - 上网设置 - DHCP)局域网IP:自定义,我这里是 10.10.10.1
- 废旧电脑:联想 S41-35(系统:UnRaid)
- 正常使用的电脑💻(系统:Win/Mac)
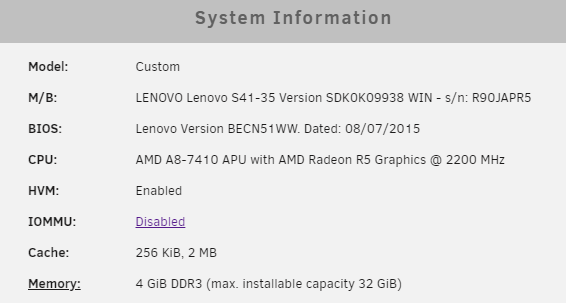
安装UnRaid
- 电脑插入U盘,并下载 Unraid OS Pro v6.9.2 开心版
- 运行
Unraid.USB.Creator.Win32-1.6.exe,选择Unraid 6.9.2,点击Customize,Server Name(自定义),网络(默认),需要 UEFI 引导的话记得勾选上 Allow UEFI Boot 前面的复选框。选择自己的U盘,后面 [ ] 里面的就是U盘的GUID,记一下。然后点击 Write 即可。 - 进度条走完以后,找到破解补丁,对应自己安装的Unraid版本,将
bzroot和bzroot.sha256这两个文件复制替换到写好Unraid系统的U盘的根目录下。 - 然后找到注册机目录,在地址栏输入cmd,回车跳转到命令行窗口,输入
keymaker.exe U盘GUID,然后回车,同目录下会生成一个 U盘GUID.key 文件。 - 将这个文件复制到写好Unraid系统的U盘的config目录下即可。
- 直接将U盘插到机器上开机,从U盘引导入系统即可。右上角【注册】那里就可以看到 Unraid OS Pro 。
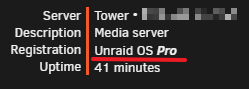
带图教程可参考:UNRAID系统安装双软路由保姆级教程:使用GK41 双网口 J4125设备安装!【上篇】
网络部署
PS:
- 网络设置可参考:手把手教您高速外网访问家里的NAS:光猫桥接、公网ip、端口转发、绑定域名、Aliddns插件!
- 跟运营商打电话将光猫改为
桥接模式,并要账号和密码,用于后面的拨号,还得让运营商给你的IP改为公网IP,就说是安监控(监控设备使用) - 因为笔记本是单网口,安装 iKuai 软路由时,与双网口还是有所不同的,不同之处看下面第2张图
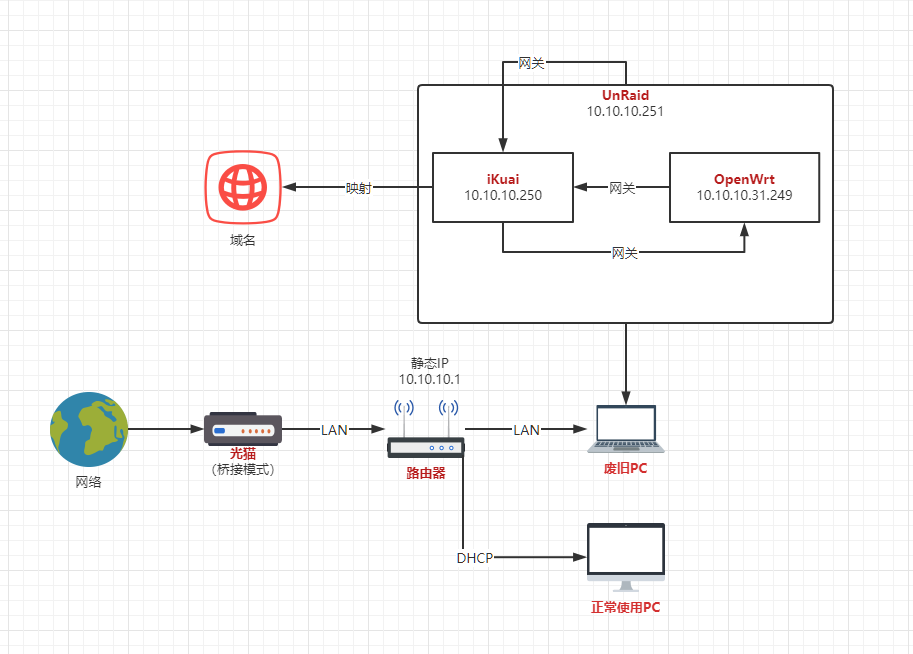
- 此处 iKuai 多增加了一个虚拟网卡即可
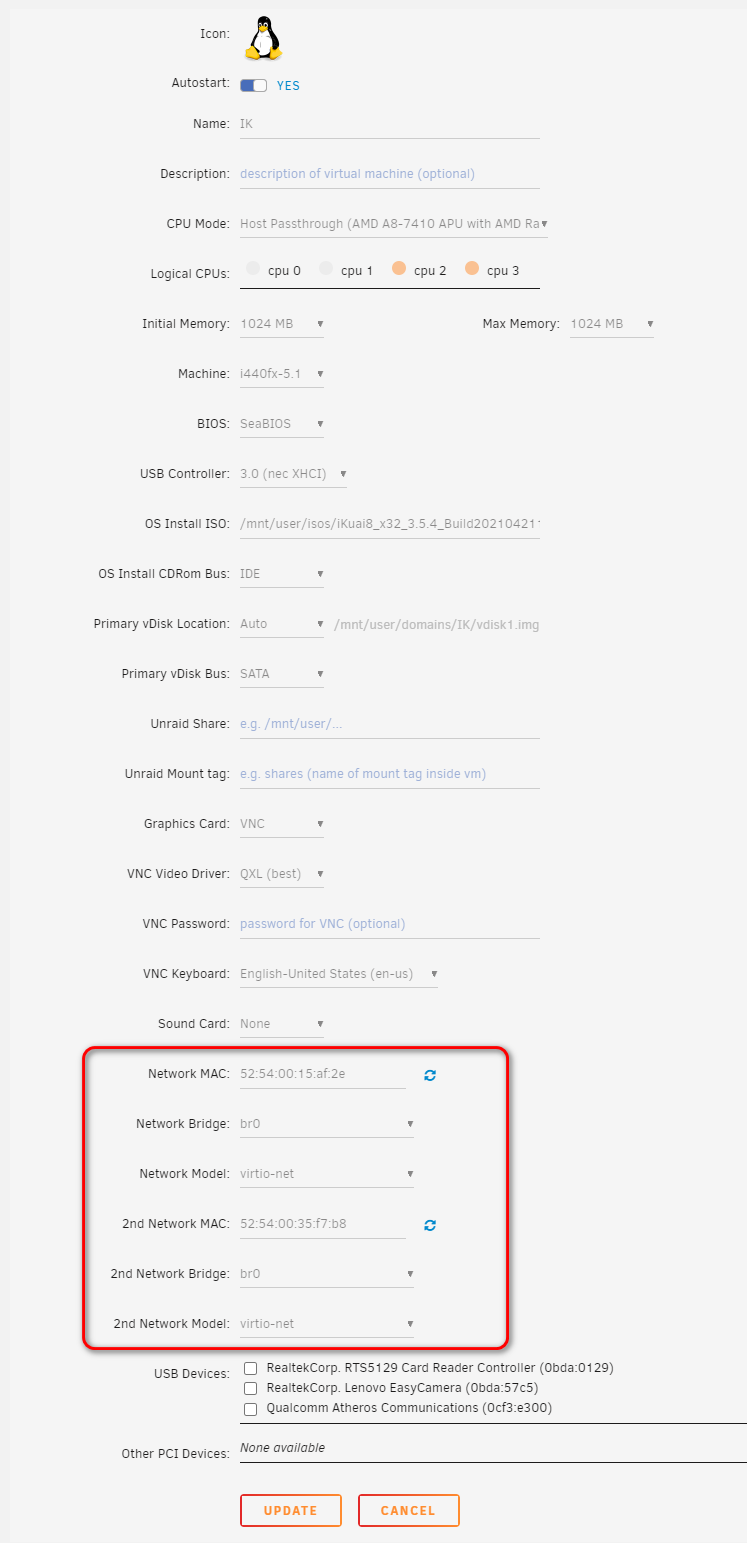
Docker加速
- 点击右上角Terminal,按行输入以下命令
mkdir -p /etc/docker
tee /etc/docker/daemon.json <<-'EOF'
{
"registry-mirrors": ["https://registry.docker-cn.com"]
}
EOF
- 在 Unraid 选择 Setting - Docker,将 Yes 改为 No,点击APPLY;再将 No 改为 Yes,点击APPLY,即可生效
Docker源
# docker官网中国区镜像
https://registry.docker-cn.com
# 网易163 docker镜像
http://hub-mirror.c.163.com
# USTC镜像加速
https://docker.mirrors.ustc.edu.cn
# daocloud镜像 需注册
http://{your_id}.m.daocloud.io
# alicloud 注册后有自己的加速地址
https://{your_id}.mirror.aliyuncs.com
安装插件
参考NAS最强攻略:使用UNRAID系统,搭建ALL IN ONE全过程!超万字教程,绝对干货!
# Unraid 的Community Applications Apps商店插件-国内本地插件镜像地址
https://www.52help.net/ad/nas/Squidly271/community.applications/master/plugins/community.applications.plg
https://gitee.com/BlueBuger/community.applications/raw/master/plugins/community.applications.plg
问题集锦
Docker 异常
write /var/lib/docker/tmp/GetImageBlob910627836: no space left on device
解决办法:docker 异常解决 no space left on device
插件无法下载问题
Unraid 的命令行模式下编辑 hosts 文件
vi /etc/hosts
199.232.4.133 raw.githubusercontent.com
vi /boot/config/go
echo "199.232.4.133 raw.githubusercontent.com" >> /etc/hosts
固件搜集
- iKuai固件下载ISO:内存小于 4G,选择 32位;内存大于 4G,选择 64位
- OpenWrt固件下载
- OpenWrt X86-64纯净版软路由固件镜像下载
- 【2021-7-1更新】OpenWrt ipv6/docker/大全版/精简版/旁路由版 丰富插件免费使用 - 软路由,x86系统,openwrt(x86) 等
- 【2021-7-1】每日4点更新 高大全Openwrt x86软路由固件 5.10内核(提供定制)
远程连接
- 在 unraid APPS 里搜索『Dynamix WireGuard』并安装,之后点击 SETTINGS-VPN Manager
-
给 Tunnel 随意起名,点击生成密钥(generate key),然后local endpoint 填上你的公网 IP。
-
路由器转发 udp 51820 端口,激活你的 WireGuard,并开启开机启动来确保你以后时刻能访问。
-
点击 ADD PEER ,添加名字,
-
模式选为“Remote access to LAN”,并生成Key即可。
注:连接类型里也可以选择”Remote tunneled access”来增强安全性,非必须。
- 之后我们点击Peer右侧的小眼睛符号,用手机app扫描二维码,电脑端就下载配置文件导入即可。
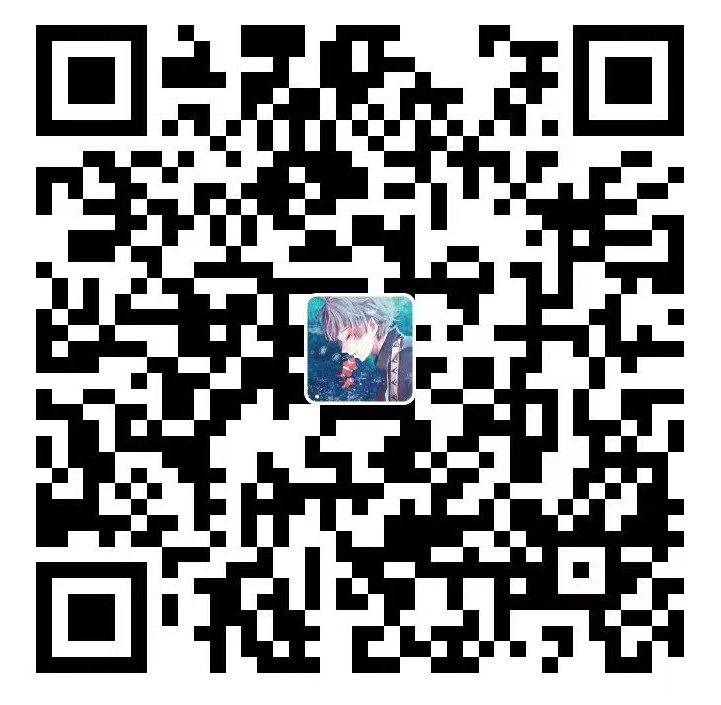

共有 0 条评论