黑苹果安装教程:Msi Z370 全系列
斌仔
分类:
文章字数 614 字 阅读时间 4 分钟
🤖 由 ChatGPT 生成的文章摘要

采购硬件设施
| 配置 | 型号 | 价格 |
|---|---|---|
| 主板 | MSI Z370 A Pro/MSI Z370 Mortar | 300/289 |
| 显卡(已售出) | 蓝宝石 Rx590 8g 超白金 | 1300 |
| CPU | i5 9600 中文版 | 1000 |
| 固态硬盘 | intel 660P 1T | 535 |
| 内存 | 酷兽 ddr4 2666 16G(2条) | 412 |
| 电源 | 全汉 MS600G 全模组 | 650 |
| CPU 散热器 | 玄冰 400 | 72 |
| 机箱 | 凌影 | 59 |
| 显示器1 | AOC Q2790PQU | 1350 |
| 显示器2 | AOC I2490PXH5 | 400 |
| 网卡 | BCM94360CD四天线无线网卡 |
所需软件
- 黑苹果专业引导镜像
黑苹果专用引导系统镜像 -
balenaEtcher
balenaEtcher -
安装软件包
-
EFI文件
镜像写入U盘
在 Windows 下插入 U 盘,启动balenaEtcher,“select image”选择专用引导镜像,选择 U 盘,点击“Flash”即可

显示EFI分区
方式一:可以使用 DiskGenius 工具来查看 『U盘下的 EFI分区』
方式二:Windows系统下,用【管理员身份】打开【CMD】窗口,输入以下命令:
c:\>diskpart
list disk # 磁盘列表
select disk n # 选择EFI分区所在的磁盘,n为磁盘号
list partition # 磁盘分区列表
select partition n # 选择EFI分区,n为EFI分区号
set id="ebd0a0a2-b9e5-4433-87c0-68b6b72699c7" # 设置为基本数据分区
assign letter=X # x为EFI分区盘符
exit # 退出diskpart
替换EFI文件
- OC版本:替换整个文件夹包括 『boot 和 oc』
-
clover版本:可以只替换 clover 文件夹
BIOS设置
-
开机按
del键进入BIOS页面 -
BIOS设置
关闭:secure boot
开启:网卡
SATA模式:AHCI
XMP(想超频内存的可以开启)
OC引导macOS安装程序
- 将U盘插入需要安装系统的电脑,在BIOS将U盘设置成第一个引导 或者 F10 选择 U盘 启动
- 选择带有
install的选项,按« Enter » 键即可 - 进入安装页面,选择磁盘工具将你的SSD或者分区,格式化为APFS格式
- 选择“
重新安装macOS”,等待安装完成即可(中间会有重启) - Mac 安装 OpenCore Configurator 教程
- Mac下打开
OpenCore Configurator,在导航栏右侧会有一个 OCC软件 的图标,点击然后选择挂载分区 - 打开分区,将U盘 EFI 文件夹里的 BOOT 和 OC 文件夹移动到 硬盘分区的 EFI文件夹下(里面有的包含Apple文件夹,拷贝进去的要与其同级),重启拔掉U盘即可
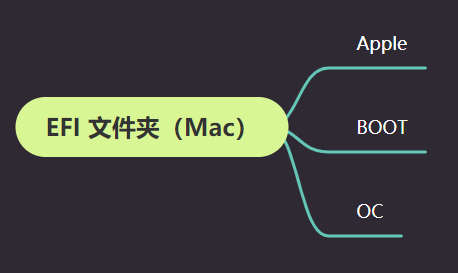
你觉得这篇文章怎么样?
0
0
0
0
本博客所有文章除特别声明外,均采用 CC BY-NC-SA 4.0 许可协议。转载请注明来自 文武科技柜!
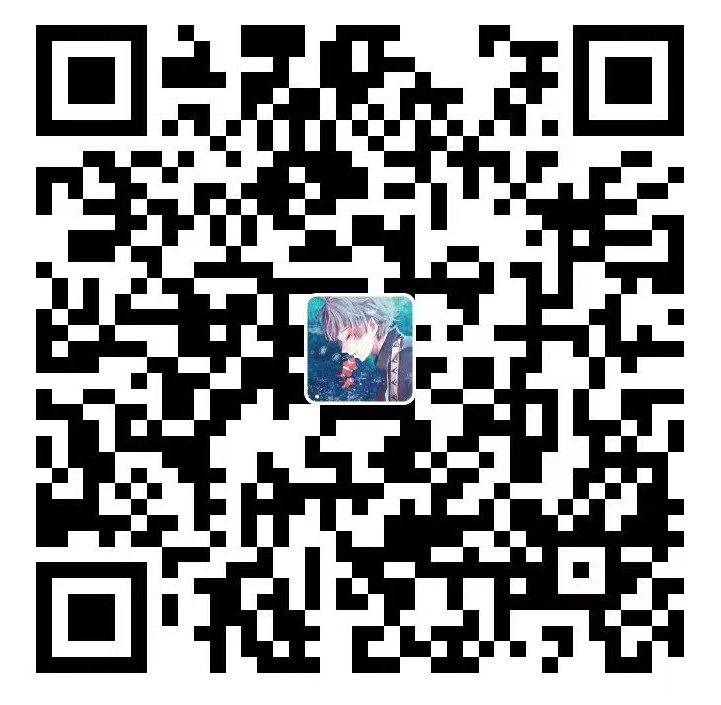

共有 2 条评论